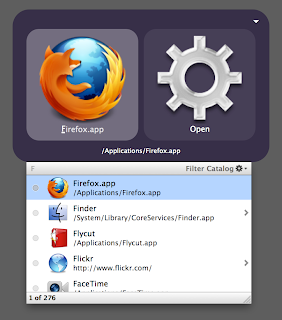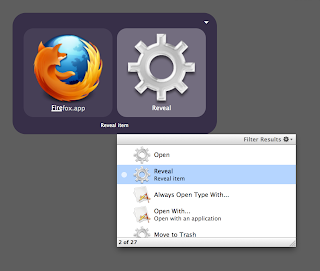Note: a user on the textmate IRC channel mentioned rmate, which already does much of what I was trying to accomplish. It appears to be TextMate-specific though.
Okay it's late and I don't have time for a long description, but this is my first true "hack" and I need to post about it quickly.
Do you ever find yourself logged into a remote UNIX machine from your Mac via SSH, wishing you could say (for instance) "TextMate foo.txt" and have foo.txt from the remote filesystem open in TextMate just like it would in an X Window app? Turns out this isn't all that hard to set up. There are good tools for mounting remote filesystems via SSH; all that's missing is a way to auto-mount them and launch Mac apps from the remote end. I considered writing a fancy server until I realized everything was already there with a reverse SSH connection. So I wrote a script that logs *back* into my Mac from the remote machine, mounts the remote filesystem via OSXFuse and sshfs, and launches the file via OS X's "open" command.
To make it work, install OSXFuse and SSHFS, both available for download from this page. Then enable remote login on your Mac and configure your Mac and the remote machines for password-less SSH using ssh-keygen as described here. Then download the macopen script, install it on the remote machine, and enjoy.
There are some rough edges, but I'll work those out over time. Note that the machines have to be able to route to one another, so no NAT support right now. I read a little about SSH tunneling/reverse SSH, which might be able to help when your Mac is behind NAT.
I'm not really a UNIX/shell scripting guy, so probably I'm doing all sorts of things wrong. This is the longest bash script I've ever written, if that's any indication. So feel free to fork, clean it up, issue pull requests, and what-have-you.
Good luck!
Friday, October 26, 2012
Tuesday, October 23, 2012
Replacing DragThing (Setting Up a Retina MacBook Pro for Multi-Platform Development, Part 3)
I am a big fan of DragThing. I've owned a copy since probably Mac OS 8, and it's the first app I install on every new Mac I buy. It sits unobtrusively at the bottom of my screen, pinned as a drawer...
waiting for me to hover, click a tab, or drag a file onto an app icon...
or (maybe most importantly for me) hit the user-defined key chord for a commonly-used app:
But it does cost money, and for my new work PC I didn't want to rack up requests for nonessential utilities. After all, I use it primarily as an app launcher, and there are other ways to launch apps on OS X.
So I'm trying an experiment. Rather than pinning the Dock to the right side of my screen, removing almost all the icons, and and setting it to auto-hide, I'm going to try using it. I find it awkward and obtrusive sitting there at the bottom of my screen with its poorly-defined boundaries, but maybe I'll get used to it. I can't put anywhere near all my apps in it, but I can add some favorites. I can't define tabbed layers with app categories that automatically open when a file is dragged onto them, but maybe there are other ways to skin that cat. It's nice at least that my Downloads folder is more readily accessible (now that downloading to one's desktop is out of fashion), and now when Dock icons bounce it seems like part of my standard UI rather than a weird annoyance from out of nowhere.
So anyway, here is my RMBP Dock, about one month in:
I've got all the essentials, plus a few non-essentials I'm vaguely afraid to remove or I keep there for completeness or aesthetic reasons.
What I find is that I use the Dock for "in-between" apps--ones I launch semi-frequently that I don't feel warrant their own key chords (more on this next). For apps that didn't make the cut for the Dock, I'm experimenting with various launchers but will probably stick with QuickSilver because I need it for hot keys and its "power user" features give me feelings of superiority.
The idea of navigating to the app's icon in the Finder isn't as foreign to longtime Mac users as it is to Windows users. In Classic Mac OS, your hard drive was your own and you were free to put your apps (which were, in general, entirely self-contained) anywhere you saw fit. There was no off-limits Program Files directory that only installers were allowed to touch. The application icon was both the representation of the executable file in the filesystem and the default interface for launching the executable. Things got a bit scarier with the UNIXification of Mac OS, and after some bad app upgrade experiences in the early days of OS X I'm very leery of reorganizing my Applications directory (which is a shame). But Apple still clearly considers the Finder acceptable interface for launching applications and provides a prominent link to the Applications folder in the Finder's sidebar.
The Finder is my last-resort app launcher because it just takes too many clicks or awkward keystrokes to get from working in an application to selecting an app icon. With the keyboard, I can Command+Tab to the Finder (minimum two keystrokes), type Command+Shift+A (a very awkward key chord that forces me to leave home row) to open the Applications folder, and then start typing the application name (hoping I don't make any typos). With luck, I get the correct icon selected and can type Command+O to open it. This is silly; I might as well use the mouse. But mousing to a Finder window means first getting (usually) several layers of application windows out of the way (I suppose I could use Exposé) to get to an open Finder window or the desktop, then double-clicking my way to the correct folder. This is slow and annoying.
It's pretty, but it doesn't hold any more icons on a single screen than the Dock, so it doesn't really make more apps accessible graphically. What's more, even though they're smaller, icons in the Dock are easier targets thanks to Fitts's Law. Launchpad has a search feature that will narrow down the list of apps as you type, so it's decent for keyboard control, but really no better than Spotlight, which is easier (for me) to access from the keyboard and makes the top hit just as keyboard-accessible. As in Spotlight, selecting the non-top hit requires use of the cursor keys.
That's pretty much it. You pull it up, you type a few characters from the name of your app, and you hit Return to launch your app. Hitting Command-F instead will reveal the app in the Finder. There are a few preferences, but basically that's Chuck. It's lean and mean and nice for what it is. It offers potentially two advantages over Spotlight for app launching: the list contains just apps, and you can use abbreviations that omit intermediate characters for apps (e.g. "ffx" for Firefox). Nice app, but I want something a little beefier.
Nothing wrong with that; I just don't have much more to say about it. Good, single-purpose app. Not quite full-featured enough for my tastes.
Like Chuck and Namely, it's a background app that listens for a user-defined hotkey (by default Option+Space) and displays a floating search box with the top hits for your search. Hitting Return launches the top hit, and--learn a lesson, Apple--there are keyboard shortcuts for the next six! There are also all sorts of little goodies, like a built-in calculator:
(I recently discovered that Spotlight does this too--cool!)
This would be my ideal app launcher if the PowerPack were free. The PowerPack has the one DragThing feature I'm most eager to replace: user-assignable hotkeys for applications. If I were seeking a beautiful, less-is-more app launcher for a new personal Mac, I'd get Alfred and buy the PowerPack. But this whole experiment is about finding what I can get for free, so...
Like Alfred, QuickSilver's primary UI is a floating search window launched with a hotkey. Here's the default appearance:
I've hit Ctrl+Space and typed "f." Firefox is the top suggestion; others are shown in the list below. The second pane on the right is the default action. If I hit Return, the default action will be executed on the selected item. For applications and files, the default action is "Open"; there are also other types of search results you can configure to appear in the list.
To execute an action other than the default, you can hit Tab to highlight the Action pane and use the cursor keys to highlight another action:
Some actions take an additional argument:
The previous two images hint at the "power user" features that QuickSilver is known for. It has a plugin system for adding actions of all sorts, in particular app-specific actions that expose functionality of Apple-provided and third-party apps via QuickSilver's interface:
More importantly for me on a practical level, though, is the "Triggers" interface:
Ah, there they are. My app hotkeys. So QuickSilver wins. Realistically, I will probably rarely, if ever, use more than a few hotkeys and the occasional Ctrl+Space+<app name>+Return. And I could get the latter effect from Spotlight with a Command+Space. But QuickSilver provides the best overall package at my at-work price point ($0), so that's what I'll be using most. I wish it were as pretty as Alfred; I wish it supported keyboard shortcuts for the top several hits; I wish it didn't have a creepy alchemical symbol for a logo; but it gets the job done.
waiting for me to hover, click a tab, or drag a file onto an app icon...
or (maybe most importantly for me) hit the user-defined key chord for a commonly-used app:
But it does cost money, and for my new work PC I didn't want to rack up requests for nonessential utilities. After all, I use it primarily as an app launcher, and there are other ways to launch apps on OS X.
So I'm trying an experiment. Rather than pinning the Dock to the right side of my screen, removing almost all the icons, and and setting it to auto-hide, I'm going to try using it. I find it awkward and obtrusive sitting there at the bottom of my screen with its poorly-defined boundaries, but maybe I'll get used to it. I can't put anywhere near all my apps in it, but I can add some favorites. I can't define tabbed layers with app categories that automatically open when a file is dragged onto them, but maybe there are other ways to skin that cat. It's nice at least that my Downloads folder is more readily accessible (now that downloading to one's desktop is out of fashion), and now when Dock icons bounce it seems like part of my standard UI rather than a weird annoyance from out of nowhere.
So anyway, here is my RMBP Dock, about one month in:
I've got all the essentials, plus a few non-essentials I'm vaguely afraid to remove or I keep there for completeness or aesthetic reasons.
What I find is that I use the Dock for "in-between" apps--ones I launch semi-frequently that I don't feel warrant their own key chords (more on this next). For apps that didn't make the cut for the Dock, I'm experimenting with various launchers but will probably stick with QuickSilver because I need it for hot keys and its "power user" features give me feelings of superiority.
Non-Dock App Launching Options in OS X
There are plenty of ways to launch apps in OS X without the Dock. Here a few.Option 1: The Finder
The classic way to launch a Mac application is simply to double-click the app's icon in the Finder: |
| The Applications Folder is for You (Kind of)! |
The Finder is my last-resort app launcher because it just takes too many clicks or awkward keystrokes to get from working in an application to selecting an app icon. With the keyboard, I can Command+Tab to the Finder (minimum two keystrokes), type Command+Shift+A (a very awkward key chord that forces me to leave home row) to open the Applications folder, and then start typing the application name (hoping I don't make any typos). With luck, I get the correct icon selected and can type Command+O to open it. This is silly; I might as well use the mouse. But mousing to a Finder window means first getting (usually) several layers of application windows out of the way (I suppose I could use Exposé) to get to an open Finder window or the desktop, then double-clicking my way to the correct folder. This is slow and annoying.
Option 2: Spotlight
If an application appears as a hit in a Spotlight search, you can launch it by clicking the appropriate menu item or selecting it with cursor keys and hitting Return. I really want a solution that's either all mouse or all keyboard, so clicking a menu option that appears after typing isn't great. And I dislike using the cursor keys because I can't use them reliably without leaving home row. But Spotlight works okay if the desired application is the top hit: Command+Space to pop up the search box, type the first few characters in the app's name, and hit Return (no cursor keys) to launch the top hit.Option 3: Launchpad
With OS X Lion, Apple introduced the iOS- (or maybe System 7.5)-inspired Launchpad app, a secondary interface for app launching. I can click its icon in the dock or launch it via F4 on the RMBP (no need to hold the "fn" key).It's pretty, but it doesn't hold any more icons on a single screen than the Dock, so it doesn't really make more apps accessible graphically. What's more, even though they're smaller, icons in the Dock are easier targets thanks to Fitts's Law. Launchpad has a search feature that will narrow down the list of apps as you type, so it's decent for keyboard control, but really no better than Spotlight, which is easier (for me) to access from the keyboard and makes the top hit just as keyboard-accessible. As in Spotlight, selecting the non-top hit requires use of the cursor keys.
Third-Party App Launching Options
There is no shortage of third-party application launchers for the Mac. I don't know why this is such a popular category for Mac apps, but it is and has been for decades. Even back when I first heard about DragThing, there were several full-featured alternatives. These days, some favorites appear to be:- LaunchBar (commercial, $35)
- Alfred (free with optional £15 PowerPack)
- QuickSilver (free and open source)
- Namely (free)
- Chuck (free)
- Launcher (free)
- Google Quick Search Box (free and open source)
- Butler (commercial, $20)
Chuck
Chuck is a nice, simple, free app available on the Mac App Store. You can set it to start up at login and summons it with a user-definable hotkey. It's this:That's pretty much it. You pull it up, you type a few characters from the name of your app, and you hit Return to launch your app. Hitting Command-F instead will reveal the app in the Finder. There are a few preferences, but basically that's Chuck. It's lean and mean and nice for what it is. It offers potentially two advantages over Spotlight for app launching: the list contains just apps, and you can use abbreviations that omit intermediate characters for apps (e.g. "ffx" for Firefox). Nice app, but I want something a little beefier.
Namely
Namely is... a whole lot like Chuck:Nothing wrong with that; I just don't have much more to say about it. Good, single-purpose app. Not quite full-featured enough for my tastes.
Alfred
Alfred is gorgeous. Behold:Like Chuck and Namely, it's a background app that listens for a user-defined hotkey (by default Option+Space) and displays a floating search box with the top hits for your search. Hitting Return launches the top hit, and--learn a lesson, Apple--there are keyboard shortcuts for the next six! There are also all sorts of little goodies, like a built-in calculator:
(I recently discovered that Spotlight does this too--cool!)
This would be my ideal app launcher if the PowerPack were free. The PowerPack has the one DragThing feature I'm most eager to replace: user-assignable hotkeys for applications. If I were seeking a beautiful, less-is-more app launcher for a new personal Mac, I'd get Alfred and buy the PowerPack. But this whole experiment is about finding what I can get for free, so...
QuickSilver
I guess QuickSilver was all the rage about six years ago and I missed it because my app-launching needs were taken care of. In 2007 the main developer, Nicholas Jitkoff, actually ceased development to work on Google Quick Search Box. He open-sourced the code, but OS upgrades repeatedly broke compatibility and there wasn't much serious development for several years. But now it's on GitHub with an active developer community, and I read good reviews so I tried it out.Like Alfred, QuickSilver's primary UI is a floating search window launched with a hotkey. Here's the default appearance:
I've hit Ctrl+Space and typed "f." Firefox is the top suggestion; others are shown in the list below. The second pane on the right is the default action. If I hit Return, the default action will be executed on the selected item. For applications and files, the default action is "Open"; there are also other types of search results you can configure to appear in the list.
To execute an action other than the default, you can hit Tab to highlight the Action pane and use the cursor keys to highlight another action:
Some actions take an additional argument:
The previous two images hint at the "power user" features that QuickSilver is known for. It has a plugin system for adding actions of all sorts, in particular app-specific actions that expose functionality of Apple-provided and third-party apps via QuickSilver's interface:
More importantly for me on a practical level, though, is the "Triggers" interface:
Ah, there they are. My app hotkeys. So QuickSilver wins. Realistically, I will probably rarely, if ever, use more than a few hotkeys and the occasional Ctrl+Space+<app name>+Return. And I could get the latter effect from Spotlight with a Command+Space. But QuickSilver provides the best overall package at my at-work price point ($0), so that's what I'll be using most. I wish it were as pretty as Alfred; I wish it supported keyboard shortcuts for the top several hits; I wish it didn't have a creepy alchemical symbol for a logo; but it gets the job done.
Side Note: Good Software is Worth Money; Good Free Software is a Gift
I want to make it clear that QuickSilver is only my top choice among the free apps I tried. In general I'm not opposed to paying for good software--at home I'm still using DragThing, and apps like Alfred (with PowerPack) and LaunchPad seem well worth the money. But it does amaze me how much great freeware there is for the Mac, and QuickSilver is an excellent piece of software. It has probably hundreds to thousands of hours of development time in it, and it is worth real money. That the developer chose to give it away for free is charity on his part, and I greatly appreciate it. Thanks, Nicholas Jitkoff. And thanks to all the other QuickSilver developers who have taken over the code base. I'll be discussing other free apps in future posts, some of which are best-in-class and some of which are "best-in-class-for-free." I want to encourage readers to:- Appreciate and be thankful for the free apps and
- Don't snub the commercial ones. Developers need to eat.
Saturday, October 13, 2012
Finding Good, Free Mac Software (Setting Up a Retina MacBook Pro for Multi-Platform Development, Part 2)
As I mentioned in the introduction, lately at work I've been on a low-budget Mac software shopping spree for a Retina MacBook Pro. I'll talk about specific apps in future posts, but first I'll discuss finding good Mac software.
(If you're impatient, go to thriftmac, by far the best curated list of Mac freeware I've found. For my rants and raves, read on.)
Enough said.
I attribute these differences to the fact that Mac developers are snobs. They choose to work on and develop for a minority platform because they believe it's better. They're keenly aware of what makes a Mac app a Mac app, and they make sure their own creations live up to their expectations. Windows, on the other hand, is what people use and develop for by default. So you get way more apps that are written simply to accomplish a certain task without consideration of how best to accomplish that task or present that functionality to the user. That's how you end up with this UI:
(Incidentally, Bulk Rename Utility is actually pretty handy if you can figure out how to use it.)
So all that was just to say that there *is* good Mac software out there, and you generally have to do less sifting to find it... unless you're searching on the Mac App Store.
This screen is full of items Apple chooses to feature. Obviously it's not going to be developer-focused, but it amazes me what mediocre software makes it into this list considering what serious apps are on the store. Whatever. Apple can feature what it wants so long as I can find what I'm looking for. So I click "Categories" and choose "Developer Tools." Here's that page:
There are some featured apps at the top, followed by a list of the most recently released/updated apps. Apple seems to try to feature a variety of application types, so don't expect to find "the standard tools" in the featured apps list; think of it more like, "oh, here's a neat little app that does X and has a pretty UI." Except for XCode, which will probably always be there. The release-date sorting gives new app some exposure but also gives Mac users the impression that Mac applications are primarily trivial, version-0.1, one-trick-ponies thrown together by first-time developers in desperate need of a graphic designer. Honestly, if I didn't know better, this list would turn me off to Mac software.
But I know there's some amazing software out there, and some (though by no means all) of it is on the App Store, so I keep looking. Clicking the "See All" link takes me to a page that looks promising because I can page through all apps in the category and I can sort! But look:
That's right. I can sort by Name or Release Date. Uh, rating maybe? Number of downloads?
So I look around some more. Back on the Developer Tools page, I click the "Developer Tools Apps" header on the "featured" section. That gets me a different list, sorted by who-knows-what (there's no "Sort By" option), but apparently featuring highly-rated apps. Lovely. I wish I knew the algorithm, but this gets me somewhere at least. But I start clicking through apps and realize that many of these are very special-purpose. Maybe they're "good" apps, but the fact that a fully-featured text editor like BBEdit shows up halfway down the list after ~30 clipboard managers strikes me as unintuitive. For all I know, my Top 10 developer apps are scattered across the first five pages because there are fifty really popular color pickers apps. And I have to process that many pages of color picker apps to find them. Gah. But okay, I'll give it a try. I click the "Next" link at the bottom of the page and... it does nothing. The App Store says I'm seeing page 1 of 5 (items 1-180 of 798), but I can't navigate to Page 2. Awesome.
So I try another of Apple's curated lists. The Developer Tools page has a link in its sidebar to "Top Free" developer apps. I click that. I get a page with 68 apps that I can supposedly sort by "Name" or "Bestsellers":
Changing the sort option appears to do nothing. But this is at least a small enough list to scan through. Note that all I have to go on here are the app name, developer name, rating, and icon. No description of what the app does, so if that's not obvious from the name, I have to click each icon individually to get the app's description. Many I don't click simply because the icon is ugly (I'm a Mac snob, after all) and the name doesn't immediately interest me. I may be missing good apps I'd download if there were any descriptive text whatsoever in this display.
There is no Page 2. I don't know Apple's selection algorithm for this page, but it seems better than the sort options available on the "All Developer Apps" page. I wish I could go to that page and sort by this algorithm.
If you know the exact functionality you're looking for, you might think to search for it via the Search box in the upper right. Let's try that. I'll enter "Text Editor." Here's what I get:
This is actually almost decent. If I knew or could control what metadata were being searched, I could eliminate a lot of false hits, in which case I might prefer to search by "Most Popular" or "Customer Rating" rather than "Relevance." But what's the first hit for "text editor" when I sort by "Customer Rating"? Pablo Draw. Of course.
And since I'm shopping on a budget, what I really want is the top free text editors, not the top text editors. How do I get that list? It looks like I can't.
What's really frustrating is that there are a lot of great Mac apps on the store. Unfortunately, the best way to find them is to hear about them elsewhere and then follow a direct link to the store from the developer's website or search for the app by name in the App Store. That's kind of sad.
(If you're impatient, go to thriftmac, by far the best curated list of Mac freeware I've found. For my rants and raves, read on.)
There's (Probably) a (Beautiful, Free) App for That
I've used Macs personally since 1995 and Windows professionally since 2001. There is undeniably more freeware and low-cost software for available for Windows machines than for Macs. But I'm not convinced there's actually more *good* software. This is a bit subjective, but I find that when I search for a free Windows utility to accomplish this or that task, most of my time is spent filtering the list to the one or two apps that don't completely embarrass themselves. On the Mac there may only be three apps that even try, but chances are that two of them will be serious solutions and they will all look and feel better than their Windows counterparts. Consider, for example, the case of WinDirStat and GrandPerspective: |
| WinDirStat |
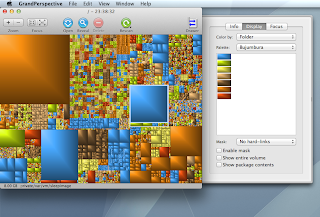 |
| GrandPerspective |
I attribute these differences to the fact that Mac developers are snobs. They choose to work on and develop for a minority platform because they believe it's better. They're keenly aware of what makes a Mac app a Mac app, and they make sure their own creations live up to their expectations. Windows, on the other hand, is what people use and develop for by default. So you get way more apps that are written simply to accomplish a certain task without consideration of how best to accomplish that task or present that functionality to the user. That's how you end up with this UI:
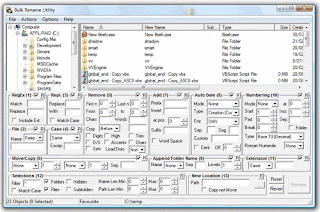 | |
| Bulk Rename Utility |
(Incidentally, Bulk Rename Utility is actually pretty handy if you can figure out how to use it.)
So all that was just to say that there *is* good Mac software out there, and you generally have to do less sifting to find it... unless you're searching on the Mac App Store.
The Mac App Store is Horrible
The Mac App Store is horrible as a discovery tool. Suppose I launch it with a general question like, "what are the most popular free Mac apps for developers?" Here's the first screen I see: |
| App Store Main Screen |
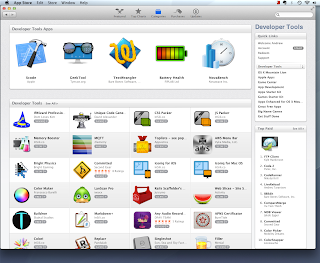 | |
| App Store Developer Tools |
But I know there's some amazing software out there, and some (though by no means all) of it is on the App Store, so I keep looking. Clicking the "See All" link takes me to a page that looks promising because I can page through all apps in the category and I can sort! But look:
 |
| Developer Tools "Sort By" Options |
So I look around some more. Back on the Developer Tools page, I click the "Developer Tools Apps" header on the "featured" section. That gets me a different list, sorted by who-knows-what (there's no "Sort By" option), but apparently featuring highly-rated apps. Lovely. I wish I knew the algorithm, but this gets me somewhere at least. But I start clicking through apps and realize that many of these are very special-purpose. Maybe they're "good" apps, but the fact that a fully-featured text editor like BBEdit shows up halfway down the list after ~30 clipboard managers strikes me as unintuitive. For all I know, my Top 10 developer apps are scattered across the first five pages because there are fifty really popular color pickers apps. And I have to process that many pages of color picker apps to find them. Gah. But okay, I'll give it a try. I click the "Next" link at the bottom of the page and... it does nothing. The App Store says I'm seeing page 1 of 5 (items 1-180 of 798), but I can't navigate to Page 2. Awesome.
So I try another of Apple's curated lists. The Developer Tools page has a link in its sidebar to "Top Free" developer apps. I click that. I get a page with 68 apps that I can supposedly sort by "Name" or "Bestsellers":
 |
| Top Free Developer Apps |
Changing the sort option appears to do nothing. But this is at least a small enough list to scan through. Note that all I have to go on here are the app name, developer name, rating, and icon. No description of what the app does, so if that's not obvious from the name, I have to click each icon individually to get the app's description. Many I don't click simply because the icon is ugly (I'm a Mac snob, after all) and the name doesn't immediately interest me. I may be missing good apps I'd download if there were any descriptive text whatsoever in this display.
There is no Page 2. I don't know Apple's selection algorithm for this page, but it seems better than the sort options available on the "All Developer Apps" page. I wish I could go to that page and sort by this algorithm.
If you know the exact functionality you're looking for, you might think to search for it via the Search box in the upper right. Let's try that. I'll enter "Text Editor." Here's what I get:
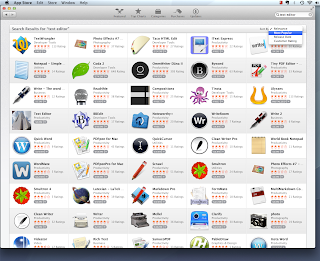 |
| Text Editors |
And since I'm shopping on a budget, what I really want is the top free text editors, not the top text editors. How do I get that list? It looks like I can't.
What's really frustrating is that there are a lot of great Mac apps on the store. Unfortunately, the best way to find them is to hear about them elsewhere and then follow a direct link to the store from the developer's website or search for the app by name in the App Store. That's kind of sad.
Google Beats the App Store for Functionality-Specific Searches
If you know what functionality you want in an app, the best way to find the "best" app is to Google "best Mac app for X." This will usually take you to a blog post or article comparing several competitors, with links to the developers' sites. Full-blown comparison reviews with screenshots are what usually get me to my desired app the fastest. As noted above, the best app is not always on the App Store (for several reasons, many of which are Apple's fault), and even if it is, you'll find it quicker this way.Use Curated Lists From Sources You Trust
Comparison reviews are great if you're looking for a specific type of app (say, "FTP Client.") But if you just want to load up a new Mac with some good software, maybe discovering app categories that you didn't even know about, ask a Mac person. This is how I discovered several of my go-to apps. But these days I don't know many avid (no pun intended) Mac users, and my own knowledge of what's out there is a bit out of date. So I Googled for things like "Top 10 must-have Mac apps" or "Best Mac apps for developers" and found some good lists. These will usually point you to polished, mature, feature-rich apps, many offering functionality you wouldn't have thought to look for.Go to thriftmac, Now!
By far the best up-to-date, curated list of Mac freeware I found was thriftmac. The site is clean and user-friendly, not overrun with ads, jam-packed with good software, and focused on giving *good* software the exposure it deserves. As the site's author says, "No crapware." I clicked through every category, read descriptions, and clicked through to the developer sites for probably half of the linked apps. This site is wonderful. Thank you, Mark Rogers.That's All for Now
As promised, future posts will discuss what Mac apps I've settled on and why, plus what else I've done to set up my RMBP for multi-platform development on Mac OS X Mountain Lion, Windows 8, and Linux. Stay tuned!Thursday, October 11, 2012
Setting Up a Retina MacBook Pro for Multi-Platform Development, Part 1: Introduction
I've spent the last eleven years at work developing on Windows XP. It's... okay. I used to loathe Microsoft, but now the relationship is more complicated. Given my choice of any development platform and environment in the world, I would pick C#/.NET and Visual Studio. On the other hand, in eleven years,Windows hasn't grown on me at all. I know a lot more than I once did about Windows XP and probably more than the average consumer knows, but I still don't feel comfortable with it, and I certainly don't like it.
I bought Vista Ultimate to run at home via Boot Camp, and it seemed to offer few advantages over XP with a *lot* of rough edges and security-related annoyances. From what I've seen, Windows 7 is nicer, but at heart I'm a Mac guy (specifically, a "Classic Mac" guy who has mostly come to terms with OS X but still mourns the death of BeOS).
So imagine my delight when I was told I could get a Mac for my next work computer! These days, this really makes a lot of sense even for pure Windows development: Apple makes really nice hardware, and a Mac plus Boot Camp or virtualization software makes a fine PC. It makes even more sense for web development, where more platforms and browsers to test on make for a better webapp. It makes yet more sense if you're regularly connecting to Linux systems, because the command-line environment is true UNIX with all the standard goodies (including an ssh client), the Terminal app is a real GUI program that follows reasonable UI guidelines and integrates with other apps, and there's a great free native X11 implementation. It makes even more sense if you have lots of clients with iPads and there's a chance you'll need to get into native iOS development, where OS X is the only authorized development platform. Finally, in my case, it makes me more productive (or at least makes me *feel* more productive), and more happy, simply because it's a Mac.
I was pretty shocked to find out I'd be allowed to get not just any Mac but a Retina MacBook Pro. These are pretty amazing machines all around, but the display is really something else. Just like an iPhone 3GS seems perfectly fine until you spend some time with the screen on a 4S, the Retina MBP has ruined me for "normal" screens forever. The biggest downside is that not every app is retina-ready, and the pixel-doubled graphics you get for non-retina apps are so perfectly pixellated, they look worse than they would on a fuzzier, standard-resolution screen, especially when they're juxtaposed with everything else on the display.
Of course, I need to run Windows for my Windows-specific development, and I'm doing it in a virtual machine so I don't have to dual-boot. Windows 8 is RTM, and Iowa State has a site license, so I asked whether I could try that rather than Windows 7. My boss said to give it a go and just fall back on a Windows 7 VM for anything that doesn't work in 8.
Since I can technically get all my current work done on an XP machine with existing software licenses, I didn't want to run up a large bill for Mac-specific software. At home, I have a lot of handy shareware/commercial Mac apps I've bought over the years to customize this or that aspect of my system, notably DragThing, which has been my Dock replacement since before there was a Dock. It's been fun to be forced to live without some things to see what can be done with built-in functionality and freeware/open source software.
So the next several posts will be documentation of my experiences turning a 15" Retina MacBook Pro into a multi-platform, Andrew-friendly development machine on a budget. I'll probably talk mostly about the Mac side, but I'll also have some things to say about Windows 8, specifically its support for HiDPI displays and how it integrates with OS X when run under Parallels 8.
I bought Vista Ultimate to run at home via Boot Camp, and it seemed to offer few advantages over XP with a *lot* of rough edges and security-related annoyances. From what I've seen, Windows 7 is nicer, but at heart I'm a Mac guy (specifically, a "Classic Mac" guy who has mostly come to terms with OS X but still mourns the death of BeOS).
So imagine my delight when I was told I could get a Mac for my next work computer! These days, this really makes a lot of sense even for pure Windows development: Apple makes really nice hardware, and a Mac plus Boot Camp or virtualization software makes a fine PC. It makes even more sense for web development, where more platforms and browsers to test on make for a better webapp. It makes yet more sense if you're regularly connecting to Linux systems, because the command-line environment is true UNIX with all the standard goodies (including an ssh client), the Terminal app is a real GUI program that follows reasonable UI guidelines and integrates with other apps, and there's a great free native X11 implementation. It makes even more sense if you have lots of clients with iPads and there's a chance you'll need to get into native iOS development, where OS X is the only authorized development platform. Finally, in my case, it makes me more productive (or at least makes me *feel* more productive), and more happy, simply because it's a Mac.
I was pretty shocked to find out I'd be allowed to get not just any Mac but a Retina MacBook Pro. These are pretty amazing machines all around, but the display is really something else. Just like an iPhone 3GS seems perfectly fine until you spend some time with the screen on a 4S, the Retina MBP has ruined me for "normal" screens forever. The biggest downside is that not every app is retina-ready, and the pixel-doubled graphics you get for non-retina apps are so perfectly pixellated, they look worse than they would on a fuzzier, standard-resolution screen, especially when they're juxtaposed with everything else on the display.
Of course, I need to run Windows for my Windows-specific development, and I'm doing it in a virtual machine so I don't have to dual-boot. Windows 8 is RTM, and Iowa State has a site license, so I asked whether I could try that rather than Windows 7. My boss said to give it a go and just fall back on a Windows 7 VM for anything that doesn't work in 8.
Since I can technically get all my current work done on an XP machine with existing software licenses, I didn't want to run up a large bill for Mac-specific software. At home, I have a lot of handy shareware/commercial Mac apps I've bought over the years to customize this or that aspect of my system, notably DragThing, which has been my Dock replacement since before there was a Dock. It's been fun to be forced to live without some things to see what can be done with built-in functionality and freeware/open source software.
So the next several posts will be documentation of my experiences turning a 15" Retina MacBook Pro into a multi-platform, Andrew-friendly development machine on a budget. I'll probably talk mostly about the Mac side, but I'll also have some things to say about Windows 8, specifically its support for HiDPI displays and how it integrates with OS X when run under Parallels 8.
Subscribe to:
Comments (Atom)